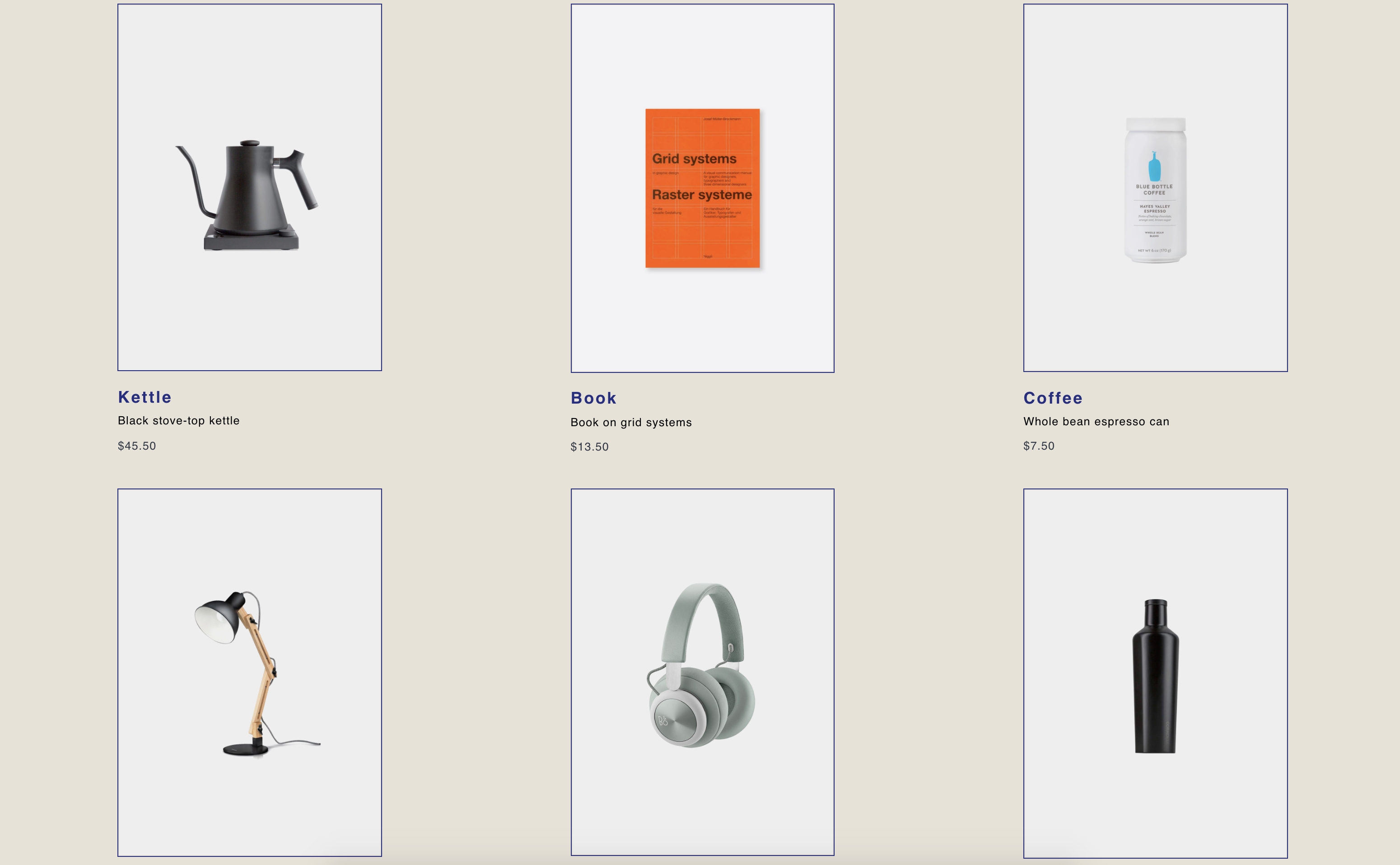Integration Overview - Listing Products
In this 3 part guide, you will learn how to create a React eCommerce application using Commerce.js. This guide specifically focuses on:
- Project setup
- Installing Commerce.js
- Create a products listing page and storefront
Skip to guides:
Requirements
What you will need to start this project:
- An IDE or code editor
- NodeJS, at least v8
- npm or yarn
- React devtools (recommended)
Prerequisites
This guide assumes you have some knowledge of the below concepts before starting:
- Basic knowledge of JavaScript
- Some knowledge of React
- An idea of the JAMstack architecture and how APIs work
Some things to note:
- We will only cover high level concepts of React
- To ensure you have some product data to work with for this guide, we will provide you with a demo merchant public key
- We will not be going over account or dashboard setup. Have a read here if you'd like to learn more about setting up a Chec account
- This application is using SASS for styling and because the main goal of this guide is to learn how to list products with Commerce.js, we will not be going over any styling details
Initial setup
1. Install and set up React
The simplest and quickest way to get started with a React project is to use the
create-react-app command. To create a project, run:
yarn create-react-app your-project-name
# OR
npx create-react-app your-project-name
Change directory into your project folder:
cd your-project-name
Change directory into your project folder:
cd your-project-name
2. Store the public key in an environment variable file
Create a .env to store the public key.
touch .env
Open up your the .env file and add your Chec public key:
# Public key from Chec's demo merchant account
REACT_APP_CHEC_PUBLIC_KEY=pk_184625ed86f36703d7d233bcf6d519a4f9398f20048ec
3. Start your local HTTP server and run your development environment
yarn start
# OR
npm start
Add Commerce.js to the application
1. Install Commerce.js
In order to communicate with the Chec API and fetch data from the backend, install the Commerce.js SDK:
yarn add @chec/commerce.js
# OR
npm install @chec/commerce.js
2. Create a Commerce.js instance
The Commerce.js SDK comes packed with all the frontend oriented functionality to get a customer-facing web-store up and
running. To use the SDK, import the module in a folder called lib so you have access to the Commerce object instance throughout your application.
Go ahead and do that right now! In your src directory, create a new folder called lib, create a file
commerce.js and copy and paste the below code in it. A lib folder in a project typically stores files that abstracts
functions or some form of data.
// src/lib/commerce.js
import Commerce from '@chec/commerce.js';
const checAPIKey = process.env.REACT_APP_CHEC_PUBLIC_KEY;
const devEnvironment = process.env.NODE_ENV === 'development';
const commerceConfig = {
axiosConfig: {
headers: {
'X-Chec-Agent': 'commerce.js/v2',
'Chec-Version': '2021-09-29',
},
},
};
if (devEnvironment && !checAPIKey) {
throw Error('Your public API key must be provided as an environment variable named NEXT_PUBLIC_CHEC_PUBLIC_KEY. Obtain your Chec public key by logging into your Chec account and navigate to Setup > Developer, or can be obtained with the Chec CLI via with the command chec whoami');
}
export default new Commerce(
checAPIKey,
devEnvironment,
commerceConfig,
);
Above, you've imported the Commerce object, then exported the instance with your Chec API key provided via an
environment variable. The public key is needed to give you access to data via the Chec API.
A good idea is to throw throw an error if the public key isn't available, since it will probably make your application unusable.
3. The commerce object
In order to have access to your commerce instance exported in /lib/Commerce.js, import it to every
component needing to make requests to the Chec API:
import { commerce } from './lib/commerce';
The commerce object will then be available to make Commerce.js requests with.
Build application
Commerce.js was built with all the frontend functionality needed to build a complete eCommerce store. Simply make requests to various Chec API endpoints, receive successful responses, then use the raw data to output beautifully onto your web store.
You can now start to make requests to fetch data from Chec to list your product data.
1. Fetch our products data
One of the main resources in Chec is the Products endpoint. Commerce.js makes it seamless to fetch product data with its promise-based method commerce.products.list(). This request would make a call to the GET v1/products API endpoint and return a list of product data. Open up your App.js file and delete the code that came with creating a new React app and we will write this file from scratch.
Let's get to writing out our first functional component in App.js. Import commerce as well as a new module, useState which is the first React hook we'll be using to make our function component stateful. The first two API endpoint we will want to work with is the Products and Merchant endpoint. The Products endpoint will allow us to work with data such as the product name, product price, product description etc. The Merchant endpoint will contain information such as the e-commerce business name and contact details.
import React, { useState } from 'react';
import commerce from './lib/commerce';
import ProductsList from './components/ProductsList';
const App = () => {
const [products, setProducts] = useState([]);
render() {
return (
<div className="app">
</div>
);
}
};
export default App;
After the opening of our App function, we need to destructure and return products and a method setProducts from the function useState. useState returns a tuple, which is an array with two items, in this case an initial value and a function that will update that value. The argument we will pass in to useState is the initial value of an empty array to be able to store the product data in it when we fetch the data. We follow the same pattern for the Merchant value, but instead we will pass in an empty object as an argument to useState.
💡 Tip
useState allows us to make function components stateful. This means that the components has the ability to keep track of changing data. You might ask why would be want to keep track of changing data. Any commerce store needs to have the ability to update its products listing in real-time. Be it new products being added, products being sold out, or products being taken off. The API data constantly will get updated, therefore the UI has to be reactive.
You can now make your first Commerce.js request! Create a function called fetchProducts() in the component and make a request to the products endpoint using the Commerce.js method commerce.products.list().
/**
* Fetch products data from Chec and stores in the products data object.
* https://commercejs.com/docs/sdk/products
*/
const fetchProducts = () => {
commerce.products.list().then((products) => {
setProducts(products.data);
}).catch((error) => {
console.log('There was an error fetching the products', error)
});
}
Inside the function, we use the commerce object to access the products.list() method for access to product data. commerce.products.list() is a promise-based function call that will resolve the request and then() sets the response data with setProducts into the products state key created earlier. In Chec, product is returned in an object called data, which is why we set the response as product.data. The catch() method catches any errors in the case that the request to the server fails.
Of course simply creating the functions do not do anything as you have yet to call them. When the app component mounts to the DOM, we will use our next React hook useEffect() to call the fetching of data. It is a React lifecycle hook also known as side effects, that helps to call functions after the component first renders to the DOM and also anytime the DOM updates. Since we are loading data from a remote endpoint, we want to invoke the fetchProducts() function to update the state with the returned products so that we can render our updated data.
First import useEffect from React in our import statement at the very top import React, { useState, useEffect } from 'react';.
Then we can use the function like so:
useEffect(() => {
fetchProducts();
}, []);
Above, we pass in our effect as a function fetchProducts() and also by leaving the second argument array empty, this method will run once before the initial render.
With returned product data object containing all the property endpoints such as the product name, the product description, product price or any uploaded variants or assets. This data is exposed when you make a request to the API. As mentioned above, Commerce.js is a Software Development Kit(SDK) that comes with abstracted axios promise-based function calls that will help to fetch data from the endpoints. The public key access that we briefed over above is a public token key from a merchant store. This account already has products and products information uploaded to the Chec dashboard for us to run a demo store with. You now go back to App.js and include the ProductsList component.
return (
<div className="app">
<ProductsList />
</div>
);
2. Create our product item component
The nature of React and most modern JavaScript frameworks is to separate your code into components. Components are a way to encapsulate a group of elements for reuse throughout your application. You'll be creating two components for products, one will be for the single product item and another for the list of product items. In your components, we will also start to deal with props. Props are used to pass data from parent components down to the child components.
As your app grows, it is generally good practice to validate your props for type checking and debugging. We will install the prop-types library to do so.
yarn add prop-types
# OR
npm install prop-types
Now lets create a component ProductItem.js and start by creating a function component and name it ProductItem. This component will render the individual product card. We then pass in the product parameter which the parent component will parse out as each individual product item. You will reference this property to access each product's image, name, description, and price via .image.url, .name, .description and .price in the return statement.
Product descriptions return HTML. To strip HTML from the product description string, using this string-strip-html handy library will do the trick. Install this library by running yarn add string-strip-html or npm i string-strip-html. After installing, import the module in and pass in the product description to the stripHtml function.
import React, { Component } from "react";
import stripHtml from 'string-strip-html';
import PropTypes from 'prop-types';
const ProductItem = ({ product }) => {
const { result } = stripHtml(product.description);
return (
<div className="product__card">
<img className="product__image" src={product.image?.url} alt={product.name} />
<div className="product__info">
<h4 className="product__name">{product.name}</h4>
<p className="product__description">
{/* product description stripped of html tags */}
{result}
</p>
<div className="product__details">
<p className="product__price">
{product.price.formatted_with_symbol}
</p>
</div>
</div>
</div>
);
};
ProductItem.propTypes = {
product: PropTypes.object,
};
export default ProductItem;
If you look at the returned data in your products request, the data object comes with all the information that you
need to build a product listing view. In the code snippet above, your product prop is being used to access the various
properties. First, render an image tag with the src value of product.image?.source as the values inside the curly
braces dynamically binds to the attributes.
3. Create our products list component
It's now time to create a ProductsList.js component inside src/components. The ProductsList component will be another function component which will loop through and render a list of ProductItem components.
First, import in the ProductItem component. Next, define a products prop. This will be provided by the parent component.
In your return statement you need to use the map function to render a ProductItem component for each product in your products prop. You also need to pass in a unique identifier (product.id) as the key attribute - React will use it to determine which items in a list have changed and which parts of your application need to be re-rendered.
import React from 'react';
import PropTypes from 'prop-types';
import ProductItem from './ProductItem';
const ProductsList = ({ products }) => {
return (
<div className="products" id="products">
{ products.map((product) => (
<ProductItem
key={product.id}
product={product}
/>
))}
</div>
);
};
ProductsList.propTypes = {
products: PropTypes.array,
};
export default ProductsList;
This component will be a bit bare-boned for now except for looping through a ProductItem component.
With both your product item and list components created, go back to App.js to render the <ProductsList /> and pass in the products prop with the returned product data as the value. This means that the value of the ProductsList component's prop products will be resolved from the parent (App) component's state, and will update automatically whenever it changes.
import React, { useState, useEffect } from "react";
import commerce from './lib/Commerce';
import './styles/scss/styles.scss';
import ProductsList from './components/ProductsList';
const App = () => {
const [products, setProducts] = useState([]);
useEffect(() => {
fetchProducts();
}, []);
/**
* Fetch products data from Chec and stores in the products data object.
* https://commercejs.com/docs/sdk/products
*/
const fetchProducts = () => {
commerce.products.list().then((products) => {
setProducts(products.data);
}).catch((error) => {
console.log('There was an error fetching the products', error)
});
}
return (
<div className="app">
<ProductsList
products={products}
/>
</div>
)
};
export default App;
Your final App.js component should look like the above code block. If you want to build in a loading state while
your products load, you could add loading: true to your initial state, have fetchProducts() change this to false
when the promise resolves, and add something like this to your component:
render() {
if (loading) {
return <p>Loading...</p>;
}
}
That wraps it up!
Awesome, you've just wrapped up creating a products listing page using Commerce.js and React! This guide is the first part in a full React series. The next guide will walk you through on how to add cart functionalities to your application.
To view the final code up until this point go here.
For a deeper dive into building applications this way, look into server-side rendering and static site generation. Pre-generating your product list and detail pages will be immensely useful for improving your search engine optimization. React libraries such as Gatsby and Next.js help you to do this. Check out the Commerce.js Community Guides section for more guides using these tools!